- Oct 15, 2018 The app and software configuration settings are saved in the Library/Preferences folder and any other additional supporting data are saved in the /Library/ApplicationSupport folder. In order to remove the Apps in Mac, you only have to open the application folder and drag the app.
- Jan 16, 2019 Select an app, file, or folder and drag it out of the Dock. When it is hovering over your desktop, you will see the word Remove appear above the app, file, or folder. Let go of the app, file, or folder. It will disappear from the Dock. Repeat the steps above to.
- Nov 02, 2019 How to watch a show or movie in the TV app. Watching is what the TV app is for, after all, and getting started is actually very simple. Open the TV app from your Dock or Applications folder. Click on a show or movie from Up Next to continue watching it immediately.
- Mac desktop file recovery software: Yodot Mac File Recovery software can perform deep scanning of hard drive to scan and find disappeared files from Mac Desktop. It explains each and every step in an understandable way so that you can smoothly restore disappeared files from Mac.
- Why Do Outlook Folders Disappear
- Mac Desktop Folders Disappeared
- Outlook Mail Folders Disappear
- Folders Won't Open Up On Desktop
Every Mac user knows the Dock—it sits at the bottom of the screen, giving you quick access to your favorite and currently open apps and folders. Using the Mac Dock shortcuts, you can launch Finder and Launchpad, throw files into the Trash folder, as well as access your Downloads folder directly.
To keep your Dock icons tidy, you can begin to categorize the apps onto your Dock into shortcut folders. This will let you organize the Dock better, reducing clutter and letting you focus on your most important apps. Here’s how you can create Mac Dock shortcuts quickly, as well as some tips on how to use the Dock more effectively.
Customizing Mac Dock Shortcuts
Before you begin adding Mac Dock shortcuts, you should customize it to suit your needs. You can change the size of the Dock, including the size of the icons, as well as reposition the Dock from the bottom to the left or right side of your screen. You can also set the Dock to automatically hide when you’re not using it.
Oct 09, 2016 In the image you can see that the mail folders in my On My Mac section are currently displayed. Thus, if you move your cursor to the circled area you’d see a Hide button. If you click this button your folders would disappear. Similarly, the mail folders in the iCloud section are currently not displayed. If you moved your cursor to the circled. The Music app has replaced iTunes on the Mac! Find out how to use Music, how to buy tunes from the iTunes Store, how to import music from CD and other services, how to manage your music collection.
- To access the settings for the Dock, right-click the Dock area and click Dock Preferences. Alternatively, click the Apple menu in the top-right, then click System Preferences > Dock or launch System Preferences from the Launchpad.
- Modify the sliders to increase the size of your Dock app icons, or use the radio buttons to change the position of the Dock. Click the Automatically hide and show the Dock checkbox if you want the Dock to disappear when it isn’t being used.
Once you’ve made your changes, close the Dock settings window. The changes you make will be applied automatically.
Adding New Mac Dock Shortcuts
When you first set up a Mac, a few default apps are already in place as Dock shortcuts. These include Launchpad, Finder, and various Apple apps like FaceTime and Photos. Any software that is currently running will appear next to these icons in the Dock.
- To add running apps to your Dock permanently, right-click on an app icon in the Dock, hover over Options, then click Keep in Dock.
- You can also remove surplus apps from your Dock using the same menu. For system apps, right-click the app icon, then click Options > Remove from Dock. For non-system apps, simply uncheck the Keep in Dock icon to remove it.
Once your app icons are in place, you can move them around using your mouse or touchpad to suit your needs by dragging the icon and moving it to a new position.
Adding New Mac Dock Shortcut Folders
Shortcut folders help you categorize your Mac Dock shortcuts into categories. Work apps, for instance, could be placed in a single folder, while games could be separated into another.
While Dock shortcut folders won’t hide running apps, they can give you easy access to launch any software you run often without cluttering the Dock or having to launch the app from Finder or Launchpad instead.
- To start, open Finder by clicking the Finder icon in the Dock. Head to your Desktop folder, then right-click and press New Folder to create a new folder. Give this a name like Dock Folders. Inside this folder, create another folder (or several new folders) to match the app groupings you want to create on your Dock, giving them a suitable name as you do.
- With your folders created, open a second Finder window by right-clicking the Finder icon, pressing New Finder Window, then open the Applications folder in the left-hand menu. Right-click (or press Control + click) on any app you wish to create a shortcut of, then click Make Alias.
- A new listing for your chosen app will appear in the Applications folder, with the word alias attached to the name. With both Finder windows visible on your screen, drag the alias app from your Applications folder to the shortcut folder you’ve created on your Desktop.
- Repeat the step until you’ve created shortcuts for all of your chosen Dock apps and placed them in suitable folders. Once the Dock shortcut folders are ready, drag the shortcut folders using your mouse onto the Folders area of the Dock, next to your Trash icon.
- With the shortcut folder in place, you can access your apps by clicking on the shortcut folder icon and pressing one of the app shortcuts within.
As the Dock shortcut folder is itself a shortcut to a folder, you can open it in Finder to add or remove apps by retracing the steps above. Right-click any app in your Dock shortcuts folder in Finder and press Move to Trash to remove it.

Using Keyboard Dock Shortcuts
If you want to start using your Dock better, then consider using keyboard shortcuts. These time-saving shortcuts will help you interact with the Dock using only your keyboard, saving you the extra time it would take you to use your mouse or trackpad.
- Option + Command + D: Hides the Dock or makes it reappear if it’s already hidden.
- Command + M: Minimizes an open window to the Dock.
- Control + Shift + Command + T: Adds an item in Finder as a Dock shortcut quickly.
- Control + F3 (or Control + Function + F3): Assume keyboard control of the Dock, allowing you to move around it with your keyboard keys.
- With the Dock keyboard control shortcut above used, press the Up arrow to access the Dock menu, or Return to open an app or shortcut folder. With an app icon selected, press Command + Return to open the location of that app or shortcut in a new Finder window.
- To hide all open windows except for the app icon selected, use the arrow keys to select an app icon, then press Command + Option + Return. This will minimize other apps, leaving only your chosen app in view.
How to Use the Dock More Effectively
Adding Mac Dock shortcuts and organizing them into folders is just one way you can use the Dock more effectively on macOS. As we’ve mentioned, you could decide to use macOS keyboard shortcuts to quickly launch apps from your Dock, or customize the Dock to list recent apps in their own folder.
If you’re running Windows, you can install your own third-party Windows app docks instead.
The Apple TV folder feature in tvOS 11 version. Also, many latest features including iCloud Photo library and Live photo, allows Bluetooth keyboards with the 4th generation Apple TV. Do you know how to create folders actually on tv screen? If you don’t have an idea let’s, this trick will enable you to make a folder on Apple TV 4 and Apple TV 4k with latest tvOS 11 or later updates. So, you will get a new option to organize apps around on your TV Screen.
Why Do Outlook Folders Disappear
For instance, may you have there are many varieties of games on your ATV 4 player screen? So by making a folder, you can place all games in a single folder and keep the name of folder likes play zone or games whatever they like. So ultimately, you will be able to organize apps, and it becomes easy to find any application on the TV screen by folder name wise. Go below and know the method to make a folder on Apple tv 4 (tvOS 11), rename folder, delete a folder, etc.
we are happy to help you, submit this Form, if your solution is not covered in this article.
Steps to create a folder on Apple TV 4/ 4K with latest tvOS update
Step 1. Launch Home screen and highlight an App as mentioned in step 2.
Step 2. Press and hold on an app icon through Siri remote trackpad until the app icon starts to shake.
Step 3. Now swipe the ATV 4/ 4K Siri remote trackpad to move the icon around.
Step 4. And hold it directly over a second app icon.
If you hold an app in the right place, a folder will be created and both applications inside of the folder.
That’s it!
If you have plasma HDTV or any other big screen HDTV, then you can appear nine apps with the full icon in a folder. Also, there is no way in tvOS 11 to create the folder in a folder.
Now learn, how to rename folder on ATV 4th generation screen
To rename folder name, you need a virtual keyboard on tv Screen. Though follow given steps to launch keyboard.
- When in a folder swipe upside past the top rows of apps toward the folder’s name.
- Now you can appear keyboard that you can use to rename the folder name.
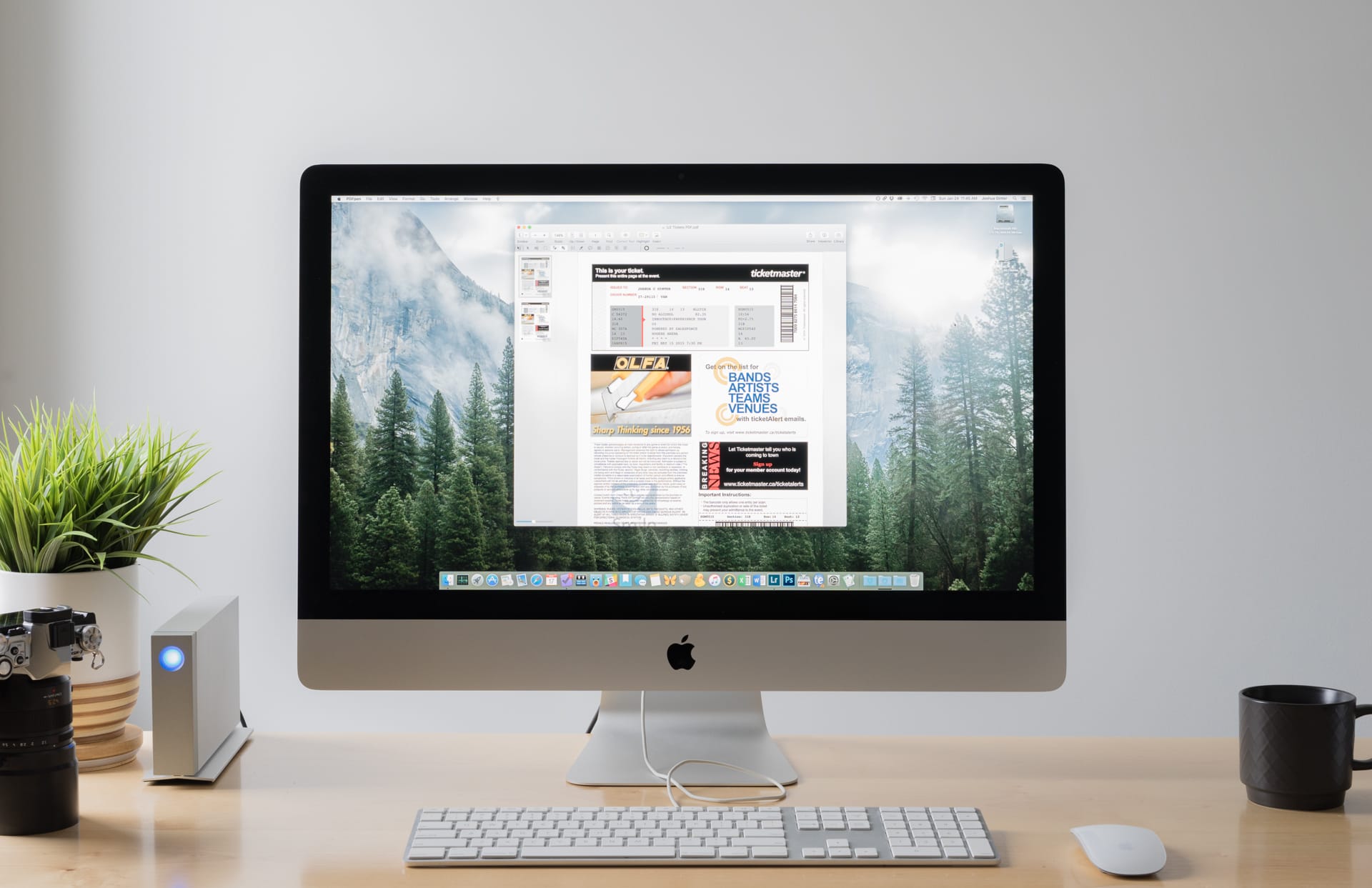
You can also remove an app from the folder by dragging them to any edge of the TV screen like iOS.
How to delete a folder on ATV4K/ Apple TV 4 running tvOS 11
While you want to remove created a folder, just drag all apps outside of it, and the folder will automatically disappear. You can also move an app that is in the folder then just press and hold and get an option like Delete app, Move to Home screen, Move to the game and Cancel.
Therefore, it is a hassle-free method to create a folder on apple tv 4 and to delete a folder in tvOS on Apple tv 4th generation.
Mac Desktop Folders Disappeared
Premium Support is Free Now
Outlook Mail Folders Disappear
We are happy to help you! Follow the next Step if Your Solution is not in this article, Submit this form without Sign Up, We will revert back to you via Personal Mail. In Form, Please Use the Description field to Mention our reference Webpage URL which you visited and Describe your problem in detail if possible. We covered your iPhone 11 Pro, iPhone 11 Pro Max, iPhone 11, iPhone 8(Plus), iPhone 7(Plus), iPhone 6S(Plus), iPhone 6(Plus), iPhone SE, SE 2(2020), iPhone 5S, iPhone 5, iPad All Generation, iPad Pro All Models, MacOS Catalina or Earlier MacOS for iMac, Mac Mini, MacBook Pro, WatchOS 6 & Earlier on Apple Watch 5/4/3/2/1, Apple TV. You can also mention iOS/iPadOS/MacOS. To be Continued...
Folders Won't Open Up On Desktop
Get More tvOS 11 features
What you want more relates folders feature of tvOS 11, just leave your reply in the comment. Furthermore, don’t forget to share this way to make a folder on Apple TV 4/ Apple TV 5th Generation on Facebook, Google plus and twitter.
Comments are closed.