- Outlook Mail Forwarding Not Working
- Mac Mail Outlook Settings
- Outlook Email App For Desktop
- Setup Email On Outlook Mac
- Outlook Not Forwarding Mail To Mac Mail Application
Select email addresses you want to use for saving OneNote emails. Send an email to me@onenote.com to save it directly in OneNote. You can access the emails you saved in OneNote from any of your devices. Trip Confirmations Keep track of your upcoming travel plans in OneNote by forwarding your flight and hotel confirmation emails. You can use Outlook with Gmail and other email accounts by adding those accounts to your Outlook client. You can add your Gmail account to Outlook using both a PC and a Mac, but the process is. Aug 06, 2016 When this happens, in the Inbox view in iOS Mail there is a paperclip icon next to to the email. When the email is opened and I scroll through it, there are no attachment icons anywhere. This usually happens when someone sends emails with attachments from. You can only forward messages for a single Gmail address, and not an email group or alias. In the top right, click Settings See all settings. Click the Forwarding and POP/IMAP tab. In the 'Forwarding' section, click Add a forwarding address. Enter the email address you want to forward. Causes of Mac Mail Not Working Typically, problems with Mail come down to incorrect configurations and the need to apply a recent update to the app. Inconsistent internet connections and mail service provider outages can cause Mail to stop working, too. Hero Images /.
Outlook Mail Forwarding Not Working
Mail User Guide
Reply to or forward messages, or redirect a message you receive by mistake to someone else. If the original message contained attachments, you can decide whether to include them.
Reply to or forward emails
In the Mail app on your Mac, select a message in the message list.
To include just a portion of the original message in your reply, select the text to include.
If you select the top message in a conversation, all of the messages in the conversation are selected.
Move the pointer over the message header, then click one of the following buttons:
Reply to reply to just the sender.
Reply All to reply to the sender and the other recipients.
Forward to choose new recipients.
You can add or remove recipients as needed.
Add your text.
If you included the original message, vertical bars (called quotation bars) may appear next to it.
You can make your text appear as quotations:
Add quotation bars to your text: Choose Format > Quote Level > Increase or Format > Quote Level > Decrease. This also changes the quote level at which selected text appears.
Paste text as quoted text: Choose Edit > Paste as Quotation.
If the original message contained attachments, decide whether to include them:
Include attachments in a reply: Click the Include Attachment button in the toolbar of the message window or choose Edit > Attachments > Include Original Attachments in Reply.
Exclude attachments from a reply: Click the Exclude Attachment button in the toolbar of the message window or choose Message > Remove Attachments.
When you’re ready, click the Send button .
If you prefer to always omit the original message from your replies, choose Mail > Preferences, click Composing, then deselect “Quote the text of the original message.”
Reply from a Mail notification
In a Mail notification on your Mac, do one of the following:
Click Reply. Your reply is addressed to all recipients; to reply only to the sender, click the Reply button in the toolbar of the message window.
Click anywhere in the notification to open the message, then reply.
Forward an email as an attachment
In the Mail app on your Mac, select the message you want to send as an attachment.
Choose Message > Forward as Attachment.
You can also drag messages you want to forward one at a time into a message.
Automatically reply to or forward emails
Mail must be open before it can automatically forward or reply to messages. If you want to send automatic replies when Mail isn’t open—like when you’re on vacation—check with the provider of your email account.
In the Mail app on your Mac, choose Mail > Preferences, then click Rules.
Click Add Rule, then type a name for the rule.
Indicate whether any or all of the conditions must be true for the rule to be applied.
Set the conditions that determine which messages to automatically reply to or forward.
Click the “Perform the following actions” pop-up menu, then choose an option:
Forward messages: Choose Forward Message from the first pop-up menu, then enter the email addresses where you want to receive the forwarded messages. Click Message, then enter any text you want to include with the forwarded message. For example, you could explain that you’re automatically forwarding messages.
Reply to messages: Choose “Reply to Message” from the first pop-up menu, click “Reply message text,” then enter your reply. Mail includes the full text of the original message in your reply.
Click OK.
Carefully consider the rules you create. If they’re too broad, messages can be sent inadvertently or create loops (replies to replies you sent). If possible, test the rules.
Redirect emails
In the Mail app on your Mac, select the message you want to redirect.
Choose Message > Redirect.
Address the message, then click the Send button .
The recipient sees only the address of the original sender, and the recipient’s reply goes only to the original sender. You can’t redirect messages for an Exchange account.
p4gs wrote:
I'm dealing with an issue with a few different iPhones right now where Mail.app sometimes doesn't show attachments in emails that it receives; however, attachments do show up in those emails when viewing them from the web email client (e.g., Outlook Web Access) or a desktop email client (e.g. Outlook 2016).
When this happens, in the Inbox view in iOS Mail there is a paperclip icon next to to the email. When the email is opened and I scroll through it, there are no attachment icons anywhere. This usually happens when someone sends emails with attachments from Outlook for Mac or another iOS device.
I see other users reporting similar issues over the past few years but can't pinpoint a solution.
Mac Mail Outlook Settings
Technical environment details:
Outlook Email App For Desktop
- Affected Devices: iPhone 6, iPhone 6 Plus
- Email Server: Exchange (Office 365)
- Email Client: iOS Mail.app
- iOS Version: 9.3.2, 9.3.3
Could it be that those emails have an email signature attach to it, thus the mail app thinks there is an attachment.
Setup Email On Outlook Mac
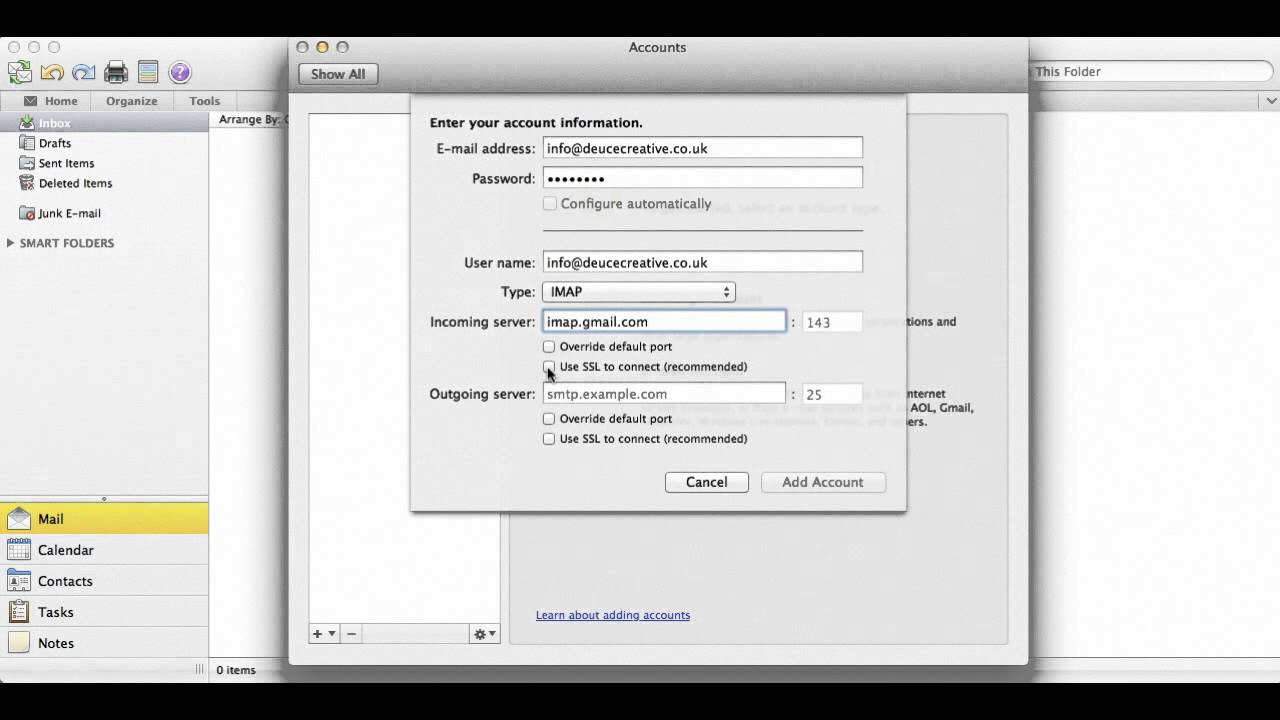
We had that issue before, not sure what the fix was.
Outlook Not Forwarding Mail To Mac Mail Application
Aug 5, 2016 10:23 AM
Comments are closed.