May 02, 2019 By default, at startup The Mac opens those applications that were open when it was shut down or restarted. This feature is designed to help users with ease of access and recover or continue with whatever they were doing by quickly reloading the apps that were loaded before the system rebooted. Force Quit on a Mac using the keyboard. Another way to Force Quit an app is to hold down the Command + Alt (or Option) + Escape keys, this will bring up the same Force Quit Applications window as. Dec 01, 2017 Click on the Apple logo that should be easily visible on the top left of the screen and select the Shut Down option. A warning should appear confirming that the Mac will shut down as well as a clock counting down from one minute. It is possible to skip this countdown simply by holding down the Command button whilst selecting to Shut Down.
I know that when the system is stuck or frozen then you might feel the end of the world. But with a simple force shut down and restart the system should work properly fine.
As it is a computing system this can be the major problem as sometimes it can get frozen.
In this article, we are going to talk about the major ways through which you can easily restart and reboot your Mac.
And by this, you can easily make sure that you don’t have a corrupted and froze Mac system.
Shut Down Apps On Mac
But before we look at the force shut down or restart options in mac there are few factors that are in play when you want to restart or force shut down your Mac.
Here we are also going to discuss that as well as the ways that you can use to force shut down the Mac system.
Before you Force Shut Down your Mac
When you decide to force shut down the Mac due to any reason such as a freeze of applications, or any software complication then there are few factors that you should consider before doing this force shut down action.
Because if you do not follow these factors of considering them then your Mac could get corrupted for that.
As when you go to the Apple menu and there press the shut down button if anything ks open in the background then this action will confirm that you want to shut down the Mac.
If you press to shut down then that software that is open in the background has a high chance of getting raptured or corrupted.
So, considering these factors is important and necessary when it comes to forcefully shut down a Mac.
Save the Open Files and Documents
If you are working some heavy files then it is most likely for Mac to freeze up and if that happens then you should be ready for it.
If this is the case, you don’t want to lose any unsaved progress by forcing your Mac to shut down too soon.
Try to save each of your open files by pressing Cmd + S or selecting File > Save from the menu bar.
If your Mac is frozen and you can’t save anything, take a photo of your work-in-progress on your phone so you can recreate it later.
Obviously, this isn’t ideal, but it’s better than losing your work forever.
Eject External Storage
Forcing your Mac to shut down doesn’t give it a chance to safely eject external drives.
Whether you use these drives for Time Machine backups or external storage, ejecting them unsafely might cause irreparable damage to their contents.
To eject your external storage safely, go to your Desktop and drag the external drive to the Trash icon in the Dock.
Alternatively, open Finder and click the Eject button next to your drive in the sidebar.
Quit Every App
If your Mac won’t shut down normally, it’s probably because one of your apps has frozen and refuses to quit.
You can help matters by manually closing each app yourself. There’s a chance that doing this will unfreeze your Mac so you don’t need to force it to shut down or restart after all.
Press Cmd + Q to quit your current app or click the app name in the menu bar and select Quit [App].
Cycle between your open apps using Cmd + Tab to find out which other apps are still running.
If any apps refuse to quit, press Option + Cmd + Escape to open the Force Quit window. Select the unresponsive app in this window, then click Force Quit to close it down.
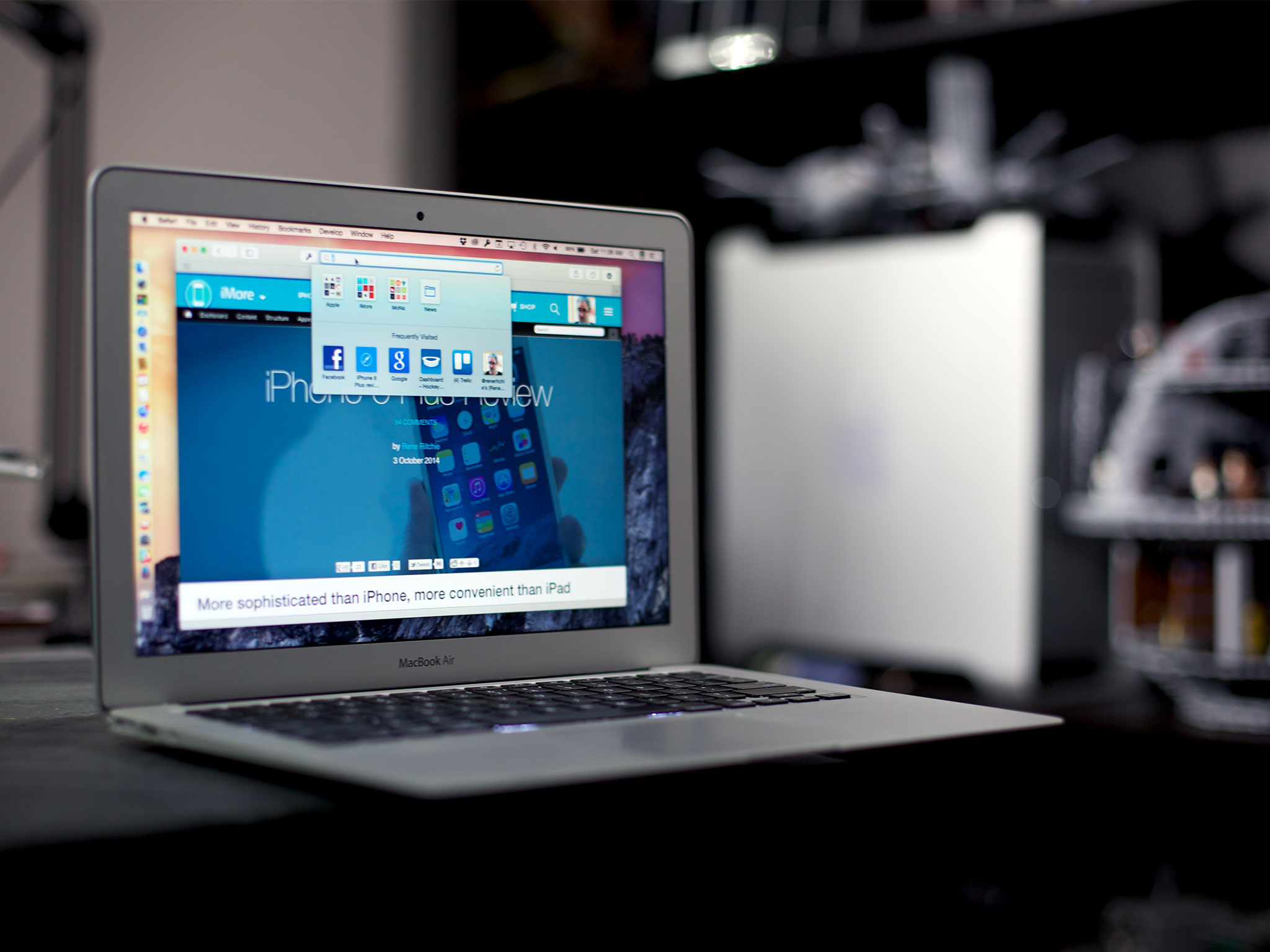
After closing every app, try to shut down your Mac normally using the Apple menu.
If you still can’t do that, or if you can’t close every app—then find out how to force shut down or restart your Mac below.
How to Force Shut Down or Restart your Mac?
If your Mac is frozen and completely unresponsive, the only way to fix it is by using a force shutdown or force restart.
The methods for how to force shut down or restart your Mac are exactly the same for a MacBook Pro, MacBookAir, iMac, or any other kind of Mac.
Here are the three different ways to do it!
1- Hold the Power Button
Every Mac has a power button. On a laptop—like a MacBook Pro or MacBook Air—you usually find it at the top-right of your keyboard or Touch Bar.
It may have a power symbol or an eject symbol on it, or it may be a blank Touch ID sensor.
On an iMac, you’ll find the power button behind the bottom-left corner of the screen. If you’re looking at the back of your iMac, it’s on the bottom right.
To force shut down your Mac, press and hold the power button until the screen goes black.
This might take 10 seconds or more; just keep holding the button. After your Mac shuts down, wait a few moments to let it cool off, then briefly press the power button again to restart it.
2- Use a Keyboard Shortcut
There are two keyboard shortcuts you can use to shut down your Mac:
The first shortcut attempts to safely close apps first, while the second force your Mac to shut down without losing anything. Because of this, it’s best to try the first shortcut first.
If you want to avoid any risks regarding shutting down your Mac then press this combination of keys Control + Option + Cmd + Power.
Don’t hold down the power button or you’ll force shut down your Mac; give it a brief press with the other buttons instead.
That shortcut might not work if your Mac can’t safely close every app, in which case you need to force your Mac to shut down instead.
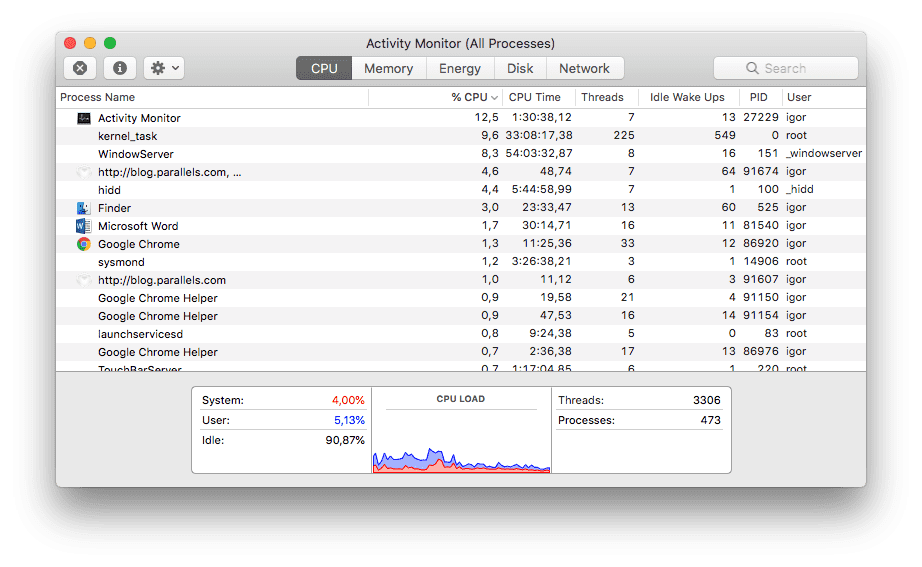
Press Control + Cmd + Power to do so. This time you need to hold the keys for a few seconds before your Mac shuts down.
Also Read: How to Speed up Windows 10? (Short Guide)
Mac Shut Down Unexpectedly
3- Drain the Battery
If your Mac is frozen and you think they’re not an option to make it work then the easy option is to force it to shut down using one of the two methods above. Still, there are some rare situations when they don’t work either.
Mac Computer Won't Shut Down
If that’s the case, the next best method is to remove the power supply or drain the battery.
Again, it’s important to know that powering off your Mac this way is potentially damaging. You might lose unsaved data—or worse, you might create corrupt files on your hard drive.
You should only remove the power supply from your Mac as a last resort.
Mac Shuts Down On Startup
If you have a MacBook, a MacBook Air, or a MacBookPro, unplug the power cable and wait for the battery to die.
You might need to wait overnight for this to happen, depending on the health of your battery. But eventually, your Mac will power off. When it does, charge it back up and turn it on.
Shut Down Mac With Keyboard
With older MacBooks, you can remove the battery from the bottom of the computer instead. This is a quicker way to force your MacBook to shut down.
If you have an iMac, a Mac Mini, or a Mac Pro, simply unplug the power cable from the back of the computer.
Wait a few moments to let your Mac cool down, then reconnect the power cable and power it back on.
Find Out What to do If Your Mac Won’t Turn Back on Again!
Most of the time, your frozen Mac should boot up again normally after forcing it to shut down or restart.
Any apps that weren’t working should run smoothly and you can carry on with whatever important projects you were working on.
That said, your Mac might refuse to restart if an underlying problem caused it to freeze in the first place.
Potential problems range from outdated software to faulty hard drives.
Shut Down Program In Mac
Use our step-by-step guide to find out what to do if your Mac won’t boot up; you can fix most problems yourself at home.
But if not, you may need to book a physical repair with an Apple store.
Comments are closed.